开篇当然还是最喜欢的小姐姐啊。其实ups的安装还是非常简单的,不过后面的插孔都是3插,机柜上就安装了一排机柜插座,导致出现一个问题就是机柜内很多双口插头没地方插,本来想把边上的插排撤掉的,但是明显不行啊,两个光纤转换器插头+路由器+交换机的插头都没地方插,于是就把插排又给按上了。安装之后的效果就是下面这个样子啦。
可以看到nas的风扇上已经好多灰了,但是我真的不想清理啊。好麻烦啊,完全不想动肿么办呢。
机柜里的线现换过好多次了,现在基本都换成了六类网线和光纤,除了链接树莓派的网线依旧是5类网线其他的基本全部都换了。现在也不想折腾整理了,等哪天实在忍不了了再说吧。
前面看效果还可以叭(我能说机柜其实也是个储物柜吗)
存储加各种网络设备开机负载。
连接好数据线就可以去群晖的设置页面进行设置了。我有两台nas,名字分别是venus和mars(我家的设备和网络都是按照太阳系命名的,是不是很有创意啊),ups和venus链接,进入venus的配置页面:
选择硬件和电源,切换到不断电系统,勾选启用ups支持,类型选择usb ups应用就可以了。群晖7.0以上系统没有自动关机,只有进入待机模式。我选择的是进入电池模式30秒后待机,这个时间也可以设置的稍微长一些,可以根据ups的续航进行设置。
ups的数据线只能链接一台nas,所以需要启用网络ups服务器。勾选之后点击允许的nas设备,设置ip地址(输入另一台设备的ip地址):
到这里基本venus的配置就算完成了。点击设备信息可以看到当前的ups相关信息:
下面进行第二台设备的配置:
同样进入设置页面,选择synology不断电服务器,在下面的网络不断电服务器ip地址中填入venus的ip地址,其余的设置可以根据实际情况进行调整:
到这里设置基本就算完成啦。
拔掉电源测试一下:
30秒后就收到了进入电池模式的邮件通知,同事nas可以卸载硬盘,存储变得不可用。到这里基本设置就算完成了,由于关机需要时间,所以测试的时候可能是我刚好重新通电nas刚好关机。个人觉得群晖的设计逻辑问题不大,如果需要进入休眠模式直接关机的话可以修改系统脚本,这个我没试,需要的话可以搜索一下。到这里群晖的设置基本就结束啦。



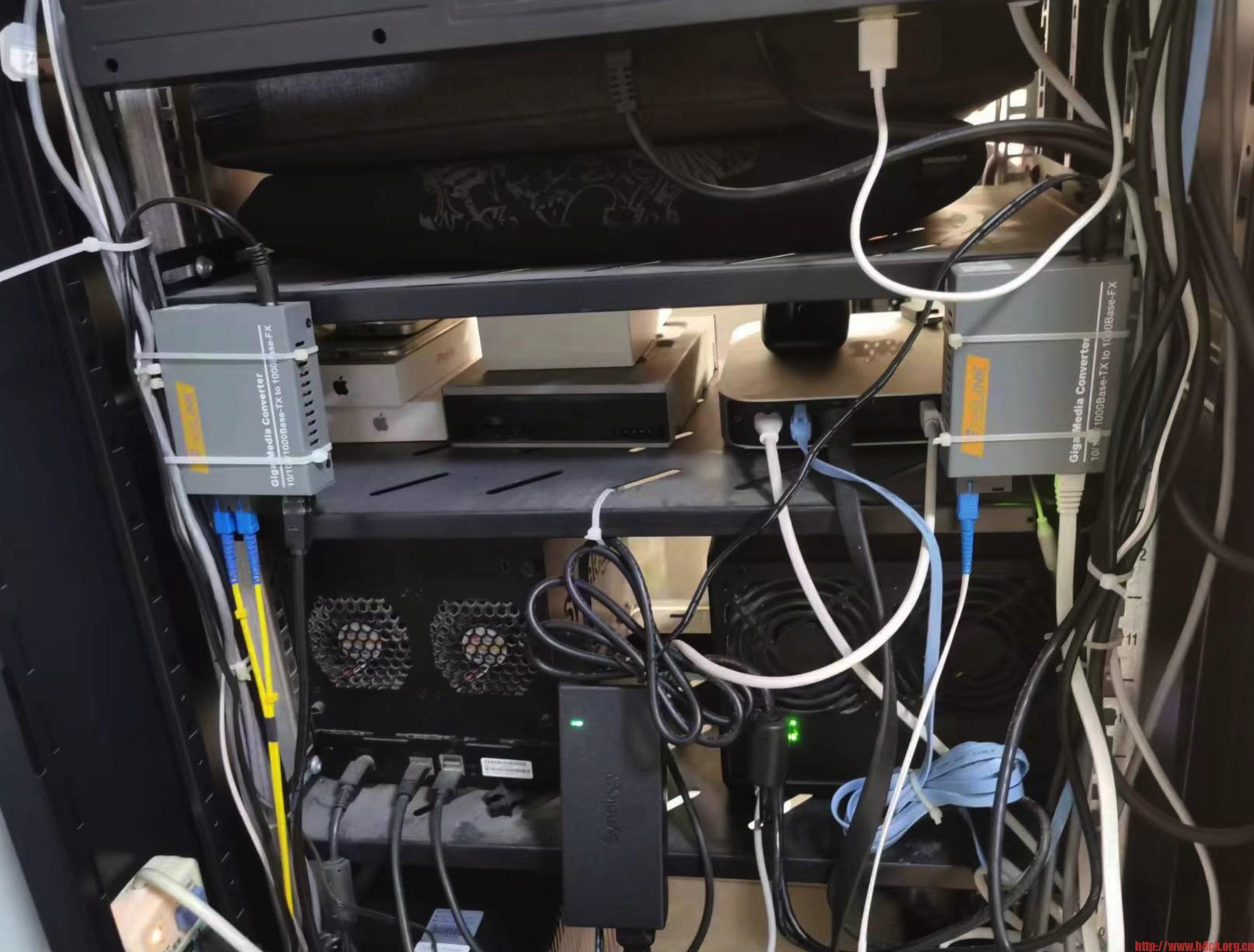



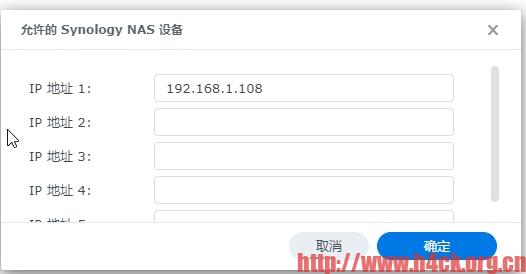

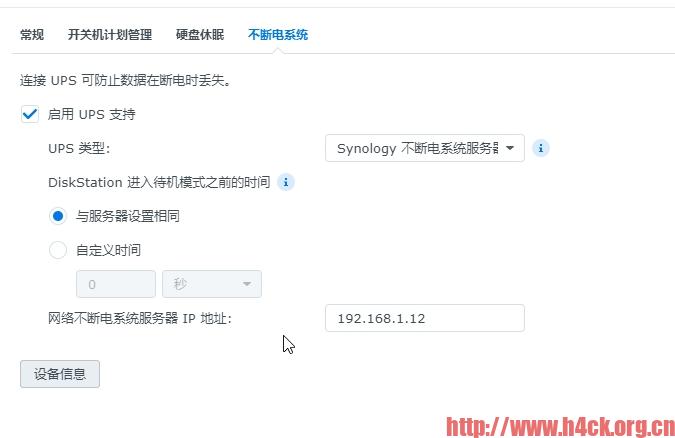

4 comments
你这个分享就比杜老师厚道多了
是吧
原来群晖可以作为UPS服务器,一会试试!
https://v.qq.com/txp/iframe/player.html?vid=b0700dg78dq ladis官方视频教程地址。